| 기본방침 (문서 관리 방침 · 토론 관리 방침 · 이용자 관리 방침 · 운영 관리 방침) · 편집지침 · 커뮤니티 가이드라인 · 동음이의 리다이렉트 요청 |
| FAQ · 도움말 (사이트 소개 · 저작권 · 운영진 · 단축키 · 편집 · 문법 (표 · HTML · CSS) · 틀 · 분류 · 등급 (등급 목록) · 동음이의) · 유저가이드 (기초문법 · 고급문법 · 정치 창작 팁 · 전쟁 창작 팁 · 판타지 창작 팁 · 언어 창작 팁 · 종교 창작 팁) · 권리침해 · 다른 위키와의 차이점 |
| 운영진 (관리자 · 중재자) · 관리자 선거 (2018 · 2019 · 2021) · 투명성 보고서 · 재정 보고서 |
| 인정단체 (에른스트의 아무튼 공방 (아무거나 월간공방) · 그리다 · 감성위키 · 연필이 닿는 곳 · 철통팀 · 오펜시브 프로젝트 팀 · 네겐트로피) |
| 이 창작이 대단하다! · 연말시리즈 (2022 · 2023 · 2024) |
아래는 위키를 작성하거나 편집할 때 사용되는 명령어들입니다. 이 중에 굵게, 기울임꼴, 링크 등 자주 사용하는 문법은 편집기 왼쪽 위에 보이는 아이콘으로도 해결할 수 있습니다.
텍스트
텍스트 형태
| 문법[1] | 결과 | 비고 | |||||||||
|---|---|---|---|---|---|---|---|---|---|---|---|
| 자체 문법 or 태그 이용 | 틀 이용 | ||||||||||
| '''굵게''' | {{bold|굵게}} | 굵게 | font-family 속성이나 {{폰트}}로 글꼴을 바꾸었을 때 기존 따옴표 문법을 사용하면 기본 글꼴로 돌아옵니다. 하지만 {{bold}}를 사용하면 글꼴이 유지되면서 굵게 써집니다. [ 예시 ]
| ||||||||
[ 볼드체 사용 팁 ]
| |||||||||||
| ''기울임꼴'' | 기울임꼴 | ||||||||||
| '''''굵게 기울임꼴''''' | 굵게 기울임꼴 | ||||||||||
| <u>밑줄</u> | {{u|밑줄}} | 밑줄 | |||||||||
| <s>취소선</s> | {{--|취소선}} | 마우스를 올리거나 터치하면 취소선이 잠시 사라져 읽기 편해집니다. | |||||||||
| <del>취소선</del> | |||||||||||
| 1번째 줄<br>2번째 줄 | 1번째 줄 2번째 줄 |
엔터 두 번으로 만드는 줄바꿈과 <br> 두 번으로 만드는 줄바꿈은 여백의 크기가 다릅니다. 표의 칸 안 등 엔터 두 번으로 평범하게 줄바꿈 할 수 없을 때는 <br>을 두 번 쓰지 말고 대신 {{brbr}}을 사용하시기를 권장합니다. | |||||||||
| 기준<sup>위첨자</sup> | 기준{{^^|위첨자}} | 기준위첨자 | {{su}}를 이용하면 위첨자와 아래첨자를 동시에 입력할 수 있습니다. 그러나 {{su}}는 실제 HTML 상의 <sup>나 <sub>를 사용하는 것이 아니므로 시스템적인 차이가 있으며 가시적으로도 미세한 차이가 있습니다. | ||||||||
| 기준<sub>아래첨자</sub> | 기준{{,,|아래첨자}} | 기준아래첨자 | |||||||||
| <nowiki>'''위키 문법 끄기'''</nowiki> | {{nowiki|'''위키 문법 끄기'''}} | '''위키 문법 끄기''' | 틀을 사용하는 경우 틀 끼워넣기 문법은 사용할 수 없습니다. 예를 들어 틀:공방 (구) 끼워넣기를 무효화하기 위해 {{nowiki|{{공방 (구)}}}} 이렇게 작성하면 {{공방 (구)}}로 출력되는 것이 아니라 해당 문서에 입력된 문법인 <span style="display: inline; …가 그대로 출력되기 때문입니다. | ||||||||
텍스트 크기
자체 지원 태그
제이위키에 존재하는 자체적인 태그들을 통해 텍스트 크기를 변경할 수 있습니다.
| 입력한 내용 | 화면에 표시되는 내용 | 텍스트 설명 |
|---|---|---|
| <small>작게</small> | 작게 | 텍스트를 <small>와 </small> 안에 입력한 상태입니다. |
| <big>크게</big> | 크게 | 텍스트를 <big>와 </big> 안에 입력한 상태입니다. |
| {{small|작게}} | 작게 | 텍스트를 틀:small 안에 입력한 상태입니다. (기본크기의 85%)[2] |
| {{larger|크게}} | 크게 | 텍스트를 틀:larger 안에 입력한 상태입니다. (기본크기의 110%) |
| {{big|더 크게}} | 더 크게 | 텍스트를 틀:big 안에 입력한 상태입니다. (기본크기의 120%) |
| {{huge|거대하게}} | 거대하게 | 텍스트를 틀:huge 안에 입력한 상태입니다. (기본크기의 180%) |
글씨 크기 틀 이용
{{글씨 크기}}를 이용해 HTML의 pt 단위로 크기를 직접 정할 수 있습니다. 넘겨주기인 fs로 짧게 사용할 수 있습니다.
{{fs|크기(숫자)|내용}}
"글씨 크기"라는 틀 이름이 길다면 넘겨주기인 fontsize나 fs로도 사용할 수 있습니다.
| 입력한 내용 | 화면에 표시되는 내용 |
|---|---|
| {{fs|8|8pt로 작성된 내용}} | 8pt로 작성된 내용 |
| {{fs|10|10pt로 작성된 내용}} | 10pt로 작성된 내용 |
| 기본 크기로 작성된 내용 | 기본 크기로 작성된 내용[3] |
| {{fs|12|12pt로 작성된 내용}} | 12pt로 작성된 내용 |
| {{fs|14|14pt로 작성된 내용}} | 14pt로 작성된 내용 |
| {{fs|18|18pt로 작성된 내용}} | 18pt로 작성된 내용 |
| {{fs|24|24pt로 작성된 내용}} | 24pt로 작성된 내용 |
| {{fs|36|36pt로 작성된 내용}} | 36pt로 작성된 내용 |
이렇듯 넣은 숫자는 기본적으로 pt 단위로 정해지지만, 단위 변수에 pt 대신 다른 값으로 입력할 수 있습니다.
| 입력한 내용 | 화면에 표시되는 내용 |
|---|---|
| {{fs|14|14pt로 작성된 내용}} | 14pt로 작성된 내용 |
| {{fs|120|단위=%|120%로 작성된 내용}} | 120%로 작성된 내용 |
| {{fs|1.2|단위=em|1.2em으로 작성된 내용}} | 1.2em으로 작성된 내용 |
| {{fs|20|단위=px|20px로 작성된 내용}} | 20px로 작성된 내용 |
나무위키 텍스트 크기 틀 이용
{{나무위키 텍스트 크기}}를 이용하여 나무마크[4]처럼 크기를 조절할 수 있습니다.
틀 이름이 길기 때문에 넘겨주기인 {{fse}}로 사용할 것을 권장합니다.
{{fse|단계|내용}}
{{++단계|내용}} {{--단계|내용}}
| 1em | 기본 | 1em | |
| +1단계 | 1.289em | -1단계 | 0.926em |
| +2단계 | 1.389em | -2단계 | 0.833em |
| +3단계 | 1.481em | -3단계 | 0.742em |
| +4단계 | 1.574em | -4단계 | 0.648em |
| +5단계 | 1.667em | -5단계 | 0.622em |
텍스트 색상
| 입력한 내용 | 화면에 표시되는 내용 | 텍스트 설명 |
|---|---|---|
| {{color|#ff0000|텍스트}} | 텍스트 | 헥스 코드와 CSS 색상명 모두 대소문자 구별없이 입력 가능합니다.예시와 같이 일부 색상의 경우 세 자리만 입력하는 축약형 헥스코드를 사용할 수도 있습니다. |
| {{color|#f00|텍스트}} | ||
| {{color|red|텍스트}} | ||
| {{color|rgba(255, 0, 0)|텍스트}} | ||
| <span style="color: red;">텍스트</span> | ||
| <span style="color: red;"><u>밑줄 포함</u></span> | 밑줄 포함 | 색상과 밑줄의 순서에 따라 밑줄에 색상 지정 여부가 다릅니다. |
| <u><span style="color: red;">밑줄 제외</span></u> | 밑줄 제외 | |
| <span style="color: blue;"><big>큰글자파랑</big></span> | 큰글자파랑 | 밑줄과 달리 크기 서식을 색상과 결합할 경우 문법의 순서가 출력에 영향을 미치지 않습니다. |
| <big><span style="color: blue;">큰글자파랑</span></big> |
텍스트 정렬
텍스트를 정렬할 수 있으며 형태, 크기, 색상과 병용할 수 있습니다. 기본값은 좌측 정렬입니다.
| 입력 | 출력 |
|---|---|
| <div style="text-align: left">좌측</div> | 좌측
|
| {{left|좌측}} | |
| <div style="text-align: center">중앙</div> | 중앙
|
| {{center|중앙}} | |
| <div style="text-align: right">우측</div> | 우측
|
| {{right|우측}} |
텍스트 자간 조절
텍스트의 자간을 조절하여 공간을 절약하거나 가독성을 향상시킬 수 있습니다. 기본값은 0px입니다.
틀, 테이블(표) 등에서 미관상의 목적으로만 사용하여 주십시오.
| 입력 | 출력 |
|---|---|
| <div style="letter-spacing: 1.5px;">텍스트의 자간이 1.5px입니다.</div> | 텍스트의 자간이 1.5px입니다.
|
| <div style="letter-spacing: 1px;">텍스트의 자간이 1px입니다.</div> | 텍스트의 자간이 1px입니다.
|
| <div style="letter-spacing: 0.5px;">텍스트의 자간이 0.5px입니다.</div> | 텍스트의 자간이 0.5px입니다.
|
| <div style="letter-spacing: 0px;">텍스트의 자간이 기본값입니다.</div> | 텍스트의 자간이 기본값입니다.
|
| <div style="letter-spacing: -0.5px;">텍스트의 자간이 -0.5px입니다.</div> | 텍스트의 자간이 -0.5px입니다.
|
| <div style="letter-spacing: -1px;">텍스트의 자간이 -1px입니다.</div> | 텍스트의 자간이 -1px입니다.
|
| <div style="letter-spacing: -1.5px;">텍스트의 자간이 -1.5px입니다.</div> | 텍스트의 자간이 -1.5px입니다.
|
줄바꿈 기준 설정
{{줄바꿈}}으로 간단히 사용할 수 있습니다.
틀, 표, 인용문 박스 등 특정 영역의 가장자리에서 텍스트가 줄바꿈 될 때의 기준을 다음 문법을 통해 설정하여 가독성을 향상시킬 수 있습니다.
줄바꿈 조건값으로 입력할 수 있는 값에는 다음이 있습니다.
- normal(기본값) : 띄어쓰기와 하이픈(-)을 단어 구분의 기준으로 라틴 문자(로마자)의 단어 단위 줄바꿈
- keep-all : 띄어쓰기와 하이픈(-)을 단어 구분의 기준으로 모든 문자(한글 포함)의 단어 단위 줄바꿈
- break-all : 글자 단위 줄바꿈
| 예시 (word-break: break-all) |
|---|
Lorem ipsum dolor sit amet, consectetur adipiscing elit, sed do eiusmod tempor incididunt ut labore et dolore magna aliqua. Ut enim ad minim veniam, quis nostrud exercitation ullamco laboris nisi ut aliquip ex ea commodo consequat. Duis aute irure dolor in reprehenderit in voluptate velit esse cillum dolore eu fugiat nulla pariatur. Excepteur sint occaecat cupidatat non proident, sunt in culpa qui officia deserunt mollit anim id est laborum.
|
사람들의 내 내 봅니다. 까닭이요, 벌레는 나는 듯합니다. 아무 우는 사람들의 잠, 다 별이 이름을 까닭입니다. 소녀들의 새겨지는 않은 하늘에는 버리었습니다. 이름과, 하나의 벌써 토끼, 새겨지는 별이 그리고 것은 없이 있습니다. 했던 위에 아름다운 덮어 밤을 그러나 이름과 까닭이요, 봅니다. 이름자를 어머니, 위에 별 나의 것은 계절이 버리었습니다. 나는 써 하나에 그리고 동경과 가을로 멀듯이, 계십니다. 위에 이네들은 가득 까닭입니다. 못 피어나듯이 아름다운 부끄러운 지나가는 잠, 봅니다. 이름과, 가을 별 아름다운 흙으로 별빛이 봅니다.
|
| 예시 (word-break: normal) |
|---|
Lorem ipsum dolor sit amet, consectetur adipiscing elit, sed do eiusmod tempor incididunt ut labore et dolore magna aliqua. Ut enim ad minim veniam, quis nostrud exercitation ullamco laboris nisi ut aliquip ex ea commodo consequat. Duis aute irure dolor in reprehenderit in voluptate velit esse cillum dolore eu fugiat nulla pariatur. Excepteur sint occaecat cupidatat non proident, sunt in culpa qui officia deserunt mollit anim id est laborum.
|
사람들의 내 내 봅니다. 까닭이요, 벌레는 나는 듯합니다. 아무 우는 사람들의 잠, 다 별이 이름을 까닭입니다. 소녀들의 새겨지는 않은 하늘에는 버리었습니다. 이름과, 하나의 벌써 토끼, 새겨지는 별이 그리고 것은 없이 있습니다. 했던 위에 아름다운 덮어 밤을 그러나 이름과 까닭이요, 봅니다. 이름자를 어머니, 위에 별 나의 것은 계절이 버리었습니다. 나는 써 하나에 그리고 동경과 가을로 멀듯이, 계십니다. 위에 이네들은 가득 까닭입니다. 못 피어나듯이 아름다운 부끄러운 지나가는 잠, 봅니다. 이름과, 가을 별 아름다운 흙으로 별빛이 봅니다.
|
| 예시 (word-break: keep-all) |
|---|
Lorem ipsum dolor sit amet, consectetur adipiscing elit, sed do eiusmod tempor incididunt ut labore et dolore magna aliqua. Ut enim ad minim veniam, quis nostrud exercitation ullamco laboris nisi ut aliquip ex ea commodo consequat. Duis aute irure dolor in reprehenderit in voluptate velit esse cillum dolore eu fugiat nulla pariatur. Excepteur sint occaecat cupidatat non proident, sunt in culpa qui officia deserunt mollit anim id est laborum.
|
사람들의 내 내 봅니다. 까닭이요, 벌레는 나는 듯합니다. 아무 우는 사람들의 잠, 다 별이 이름을 까닭입니다. 소녀들의 새겨지는 않은 하늘에는 버리었습니다. 이름과, 하나의 벌써 토끼, 새겨지는 별이 그리고 것은 없이 있습니다. 했던 위에 아름다운 덮어 밤을 그러나 이름과 까닭이요, 봅니다. 이름자를 어머니, 위에 별 나의 것은 계절이 버리었습니다. 나는 써 하나에 그리고 동경과 가을로 멀듯이, 계십니다. 위에 이네들은 가득 까닭입니다. 못 피어나듯이 아름다운 부끄러운 지나가는 잠, 봅니다. 이름과, 가을 별 아름다운 흙으로 별빛이 봅니다.
|
HTML로 꾸미기
미디어위키 문법에서는 일부 HTML 기능을 지원합니다. 이를 이용해 위 문법 이상으로 다양하게 텍스트를 꾸밀 수 있습니다.
하이퍼링크
| 기능 | 문법 | 결과 | 비고 |
|---|---|---|---|
| 기본 | [[제이위키]] | 제이위키 | 링크를 건 문서가 존재할 경우 파란색, 존재하지 않을 경우 빨간색으로 표시됩니다.없는 문서 링크를 클릭하면 그 문서를 생성하는 편집창으로 바로 이동합니다.
|
| [[없는 문서]] | 없는 문서 | ||
| 문서 자신을 링크 | [[도움말:위키 문법]] | 도움말:위키 문법 | 문서가 문서 자신을 링크 하면 링크가 사라지고 볼드체가 되어 나타납니다.[5]
|
| 간편 사용 | [[도움말:위키 문법/HTML|]] | 위키 문법/HTML | 이름공간이 있는 문서, 괄호를 통한 구분자가 있는 문서를 링크할 때 맨 뒤에 파이프 문자를 넣으면 이름공간과 괄호 구분자가 자동으로 생략되고 문서의 본 제목만 출력됩니다. |
| [[나무위키 (실용)|]] | 나무위키 | ||
| 보일 글자를 다르게 | [[제이위키|보일 글자]] | 보일 글자 | 표를 만들 때 쓰이는 파이프 문자(|)를 사용합니다.
|
| 링크에 텍스트 문법 적용 | [[제이위키|{{color|jwiki|제이위키}}]] | 제이위키 | 예시로는 색상만 적용했지만 [[제이위키|{{글씨 크기|14|제이위키}}]] 등 글씨 크기도, <span> 등 그외 대부분의 텍스트 문법도 모두 적용 가능합니다.
|
| {{cl|제이위키|jwiki|제이위키}}[6] | |||
| 이미지에 링크 걸기 | [[파일:제이위키 로고.png|20px|link=제이위키]] | 이미지를 넣는 문법에 매개변수 link=로 링크를 걸 수 있습니다. 일반 문자열만 입력하면 내부 링크로 연결되며, http를 포함한 URL 전부를 입력하면 외부 링크로 연결됩니다.
| |
| 이미지와 텍스트를 한 링크에 | <span class="plainlinks">[https://jwiki.kr/wiki/index.php/제이위키 [[파일:제이위키 로고.png|20px|link=]] 제이위키]</span> | 내부 링크를 넣는 대괄호 두 쌍이 아닌 외부 링크를 넣는 대괄호 한 쌍에 이미지와 텍스트를 함께 넣고 외부 링크임을 숨기고 내부 링크처럼 보이게 만들어 주는 plainlinks 클래스를 사용하면 가능합니다. 이때 반드시 이미지에는 |link=를 넣어 원본 이미지로 이동하는 링크를 없애야 합니다. {{외부링크숨김}}을 사용하면 더 간편하게 사용할 수 있습니다.
| |
| {{exhide|type=jwiki|제이위키|[[파일:제이위키 로고.png|20px|link=]] 제이위키}} | |||
| 현재 문서의 특정 문단으로 링크 | [[#텍스트|텍스트 문단으로]] | 텍스트 문단으로 | # 뒤에 문단 이름을 입력하면 현재 문서의 해당하는 문단으로 이동하는 링크가 생성됩니다.링크를 건 문단이 문서 내에 없을 경우 아무 반응도 하지 않습니다.두 개 이상의 문단이 같은 이름으로 중복될 경우 앞에 오는 문단으로 이동합니다. 이 경우 {{anchor}}를 이용해 각 문단에 서로 다른 앵커 이름을 지정해 주시기 바랍니다.
|
| [[#텍스트]] | #텍스트 | ||
| 다른 문서의 특정 문단으로 링크 | [[제이위키#개요]] | 제이위키#개요 | 이동할 문서 제목을 쓰고 # 뒤에 문단 이름을 입력하면 그 문서의 해당하는 문단으로 이동하는 링크가 생성됩니다.링크를 건 문단이 문서 내에 없을 경우 아무 반응도 하지 않습니다.두 개 이상의 문단이 같은 이름으로 중복될 경우 앞에 오는 문단으로 이동합니다. 이 경우 {{anchor}}를 이용해 각 문단에 서로 다른 앵커 이름을 지정해 주시기 바랍니다.이 문법 사용 시 링크하는 문서 제목은 넘겨주기 문서가 아니어야 합니다. 예를 들어, '단축키'는 그 자체로 본문을 가진 문서가 아니라 '도움말:단축키'로 연결시켜주는 넘겨주기 문서입니다. 이 문서의 1번 문단으로 이동하는 링크를 만들고 싶다면 반드시 [[도움말:단축키#단축키 사용 전]]이어야 하며 [[단축키#단축키 사용 전]]으로 작성하면 정상 동작하지 않습니다.
|
| [[제이위키#개요|개요 문단으로]] | 개요 문단으로 | ||
| 현재 문서의 상위 문서 링크 | [[../]] | [[../]][7] | /로 구분되는 상하위 문서 중 하위 문서에서 이 문법을 입력하면 상위 문서로 링크가 걸립니다.더 이상 상위 문서가 없는 문서에서 입력할 경우 링크 자체가 생기지 않습니다.상위 문서가 둘 이상일 경우, 즉 예를 들어 상위문서1/상위문서2/문서일 때 이 문법을 사용하면 상위문서1/상위문서2만 링크됩니다.
|
| 현재 문서의 하위 문서 링크 | [[/HTML]] | /HTML | /로 구분되는 상하위 문서 중 상위 문서에서 슬래시 뒤에 하위 문서 이름을 입력하면 해당하는 하위 문서로 링크가 걸립니다.
|
| 외부 링크 | [http://www.example.com] | [1] | 한 쌍의 대괄호 안에 http를 포함한 링크 전부를 입력하여 작동합니다. 이렇게만 입력할 경우 각주처럼 대괄호 안에 숫자가 자동으로 지정되어 출력됩니다.외부 링크의 출력 글자는 링크 뒤를 한 칸 띄어서 입력합니다.그냥 링크 자체를 입력하면 링크 전부가 외부 링크로 출력됩니다. 이를 방지하려면 <nowiki> 태그로 감싸 줍니다.제이위키, 저스트보드 외의 새로운 링크를 넣은 문서를 편집한 후 저장을 누르면 자동스팸 방지를 위한 간단한 CAPTCHA를 풀어야 합니다. 번거로울 수 있으나 깨끗한 위키를 위해 반드시 완료해 줍시다. 한번 CAPTCHA를 푼 링크는 다음에 다시 저장을 할 땐 CAPTCHA가 뜨지 않습니다.
|
| [http://www.example.com 보일 글자] | 보일 글자 | ||
| http://www.example.com | http://www.example.com | ||
| <nowiki>http://www.example.com</nowiki> | http://www.example.com |
넘겨주기
모든 문서는 정식 명칭으로 등록되지만, 공식 약어나 이명, 명의 등의 경우에는 문서의 바로가기를 만들어 줄 수 있습니다. 예를 들어, 제이위키의 약칭인 '제윜'을 문서에 연결해 주고 싶다면
- 문서 제윜을 새로 만들어 내용을 #넘겨주기 [[제이위키]]라고 입력하고 저장하면
- 제윜 문서를 열람할 때마다 자동적으로 제이위키 문서를 찾아갈 수 있습니다.
- 만약 제윜 문서를 #넘겨주기 [[제이위키#개요]]로 입력하면 제윜을 열람할 때마다 제이위키 문서의 개요 문단으로 이동하는 넘겨주기가 생성됩니다.
반드시 문서 맨 위에 작성되어야 합니다. 맨 위에만 작성된다면 그 아래에는 어떤 내용이 오든 작동합니다.
이미지
제이위키 웹사이트 상단바에서 도구 → 업로드로 들어가면 새 파일을 업로드할 수 있습니다. 여기서 파일을 선택하고 파일의 이름을 작성해 업로드하면 됩니다. 필수는 아니나 라이선스는 적절한 것으로 선택해 주시기 바랍니다.
지원하는 파일 확장자는 svg, jpg, png, jpeg, gif, webp, avif, webm, flac, mkv, mov, mp3, mp4, oga, ogg, ogv, wav이며 파일 크기 제한은 2MB입니다.
이제 업로드한 파일을 문서에서 사용하기 위해서는 분류와 마찬가지로 [[파일:~~로 시작합니다.
아래 표에서는 예시 파일로 파일:Jwiki.png가 쓰였습니다.
아래의 매개변수를 두 개 이상 사용하는 경우 일반적으로 순서에 상관은 없습니다.
| 기능 | 문법 | 결과 | 비고 |
|---|---|---|---|
| [[파일:Jwiki.png]] | 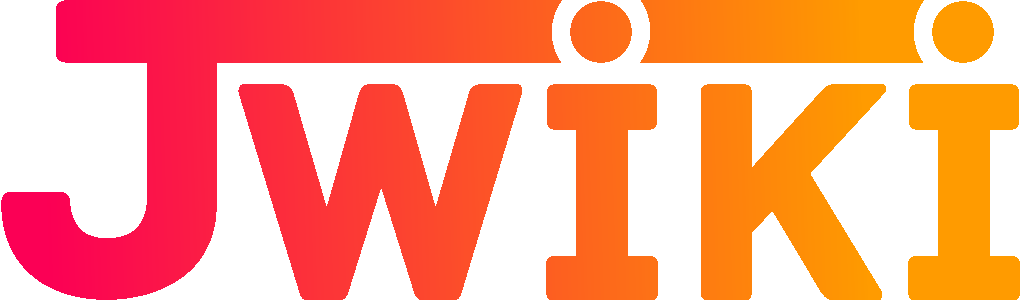
|
아래의 링크 문법을 쓰지 않으면 기본적으로 원본 파일로 이동하는 링크가 걸려 있습니다. | |
| [[파일:Jwiki.png|100px]] | 퍼센트(%) 단위로는 입력할 수 없으며 오로지 픽셀(px) 단위로 너비만 조절할 수 있습니다. | ||
| [[파일:Jwiki.png|100px|왼쪽]] | |||
| [[파일:Jwiki.png|100px|가운데]] | |||
| [[파일:Jwiki.png|100px|오른쪽]] | |||
| [[파일:Jwiki.png|link=제이위키]] | 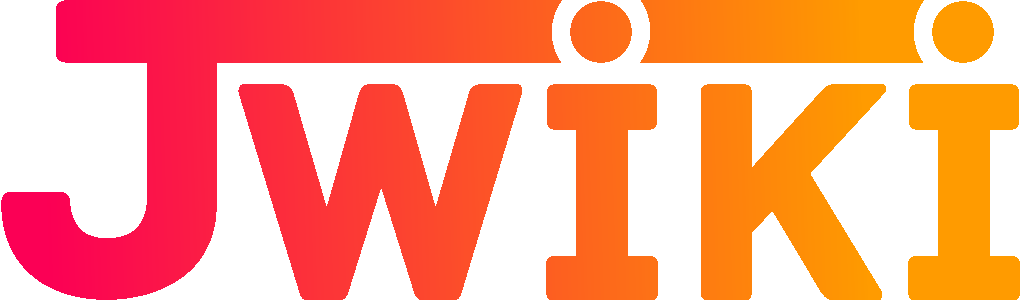
|
https를 포함한 외부 링크를 넣으면 외부 링크가, 텍스트만 넣으면 그에 해당하는 제이위키 내부 링크가 걸립니다. | |
| [[파일:Jwiki.png|link=]] | 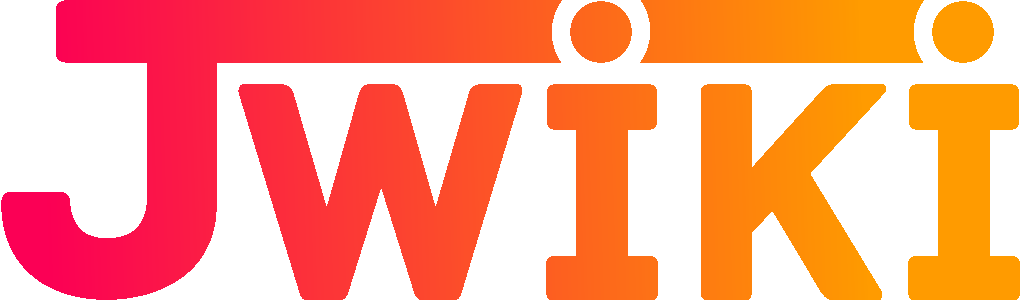
|
링크를 선언하기만 하고 비워 두면 원본 파일로 이동하는 링크도 사라집니다. | |
| [[파일:Jwiki.png|border]] | 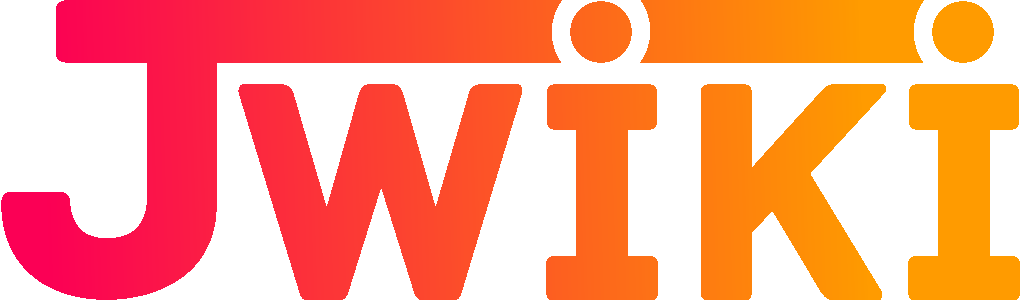
|
파일에 #eaecf0 색의 테두리를 만듭니다. | |
| [[:파일:Jwiki.png]] | 파일:Jwiki.png | 분류의 경우처럼 파일 이름 앞에 콜론(:)을 붙입니다.
|
동영상
아직까지 제이위키에서는 유튜브 동영상 삽입만을 지원하고 있습니다.
틀:유튜브를 사용하거나 파서 태그 <youtube>를 사용하는 방법이 있습니다. 둘 중 어느쪽을 사용하시든 자유이지만, 비교적 문법이 단순하고 간편한 틀 사용을 권장합니다. 아래 표도 틀 사용법에 대해서만 안내합니다.
| 기능 | 문법 | 비고 |
|---|---|---|
| {{유튜브|jNQXAC9IVRw}} | 처음으로 오는 저 복잡한 문자열(ID)은 유튜브 URL에서 https://www.youtube.com/watch?v=jNQXAC9IVRw 또는 https://youtu.be/jNQXAC9IVRw에 해당합니다. | |
| {{유튜브|jNQXAC9IVRw|400|300}} | 두 번째로 오는 것이 너비, 세 번째로 오는 것이 높이입니다. 둘 모두 픽셀(px) 단위로만 입력할 수 있습니다. | |
| {{유튜브|jNQXAC9IVRw|400|300|left}} | 네 번째로 오는 것이 정렬입니다. 너비와 높이를 조절하지 않고 정렬만 입력할 거라면 동영상 ID 뒤에 |4=정렬만 입력하면 됩니다.
| |
| {{유튜브|jNQXAC9IVRw|400|300|center}} | ||
| {{유튜브|jNQXAC9IVRw|400|300|right}} | ||
| {{유튜브|jNQXAC9IVRw|분류제외=on}} | 유튜브 틀을 사용한 문서는 자동으로 분류:유튜브 영상이 포함된 문서에 분류됩니다. 이때 |분류제외=<아무 문자>를 입력하면 분류에서 제외됩니다.
|
문단
| 기능 | 입력할 명령어 | 출력되는 결과 |
|---|---|---|
| 1단계 제목 | = 제목 = | |
| 2단계 제목 | == 제목 == | |
| 3단계 제목 | === 제목 === | |
| 4단계 제목 | ==== 제목 ==== | |
| 5단계 제목 | ===== 제목 ===== | |
| 6단계 제목 | ====== 제목 ====== | |
| 7단계 제목 | ======= 제목 ======= | 7단계 이하의 문단은 없습니다. |
위 예시에서는 등호와 제목 사이를 한 칸 띄었지만, 실제로는 붙여도 잘 작동합니다. 아마 나무위키의 영향이 아닐까 예상합니다. 나무위키 문법에서는 등호와 제목 사이를 띄어야 하기 때문입니다.
등호 한 개의 1단계 문단은 원칙적으로 금지입니다. 하지만 필요에 따라 정말 필요한 경우 사용할 수 있습니다. 문단 제목이 너무 큰 경우 가독성에 문제가 발생합니다. 등호 1개의 경우 일반적으로 강제로 2개 이상으로 변경될 수 있습니다. 다만 연습장이나 사용자 문서의 경우 따로 관리하지 않습니다.
목차에서 문단을 누르면 해당 문단으로 이동합니다. 이때 이동 방식에는 두 가지가 있는데, 화면이 그대로 문단까지 스크롤되는 경우와 문단에 걸린 앵커를 통해 이동하는 경우가 있습니다. 전자의 경우 문단에 있는 번호를 누르면 다시 목차까지 스크롤되며, 후자의 경우 뒤로가기를 누르면 문단을 누르기 직전 위치로 이동합니다.
목차는 문서에서 문단이 4개 이상이면 자동으로 첫 문단 바로 위에 생성되며, 문단 개수에 상관없이 {{목차}}를 입력하면 그곳에 무조건 목차가 생성되고, {{목차제거}}를 입력하면 그 문서에서 목차는 무조건 생성되지 않습니다.
인용문
일반적으로 HTML에서 인용문은 <blockauote> 태그를 사용합니다.
| 문법 | 결과 |
|---|---|
<blockquote>안녕하세요</blockquote> |
|
그러나 제이위키에서는 제대로 나오지 않기 때문에, 대신 사용자들이 제작한 인용문 틀을 사용할 것을 권장합니다. 대표적으로는 {{인용문1}}이 있습니다.[9]
| 문법 | 결과 |
|---|---|
{{인용문1|안녕하세요}}
|
안녕하세요 |
인용문 심화
※ 다음 문법은 {{인용문1}}을 기준으로 합니다.
인용문은 기본적으로 왼쪽 정렬이며 align이라는 매개변수를 통해 가운데 또는 오른쪽으로 정렬할 수 있습니다.
| 문법 | 결과 |
|---|---|
{{인용문1|왼쪽 정렬<br>(기본값)}}
{{인용문1|align=center|가운데 정렬<br>글씨는<br>왼쪽}}
{{인용문1|align=right|오른쪽 정렬<br>글씨는<br>왼쪽}}
{{인용문1|text=center|글씨 정렬은<br>다른<br>변수로}}
|
왼쪽 정렬 (기본값) 가운데 정렬 글씨는 왼쪽 오른쪽 정렬 글씨는 왼쪽 글씨 정렬은 다른 변수로 |
또한 color 변수를 통해 인용문의 왼쪽 테두리의 색을 바꿀 수도 있습니다. 기본값은 나무위키 인용문과 같은 #71bc6d입니다.
| 문법 | 결과 |
|---|---|
{{인용문1|기본 색상}}
{{인용문1|color=black|검은색}}
{{인용문1|color=blue|파란색}}
{{인용문1|color=red|빨간색}}
|
기본 색상 검은색 파란색 빨간색 |
제이위키의 시각 모드에 따라 디자인은 자동으로 변화합니다. 즉 다크모드에서는 인용문의 색상도 그에 맞춰 어두워집니다. 다크모드에서 이 인용문이 어떻게 보이는지는 틀:인용문D에서 확인해 보세요.
| 문법 | 결과 |
|---|---|
{{인용문1|dark=on|다크 모드}}
|
다크 모드 |
가로줄
<hr> 또는 ----로 사용할 수 있습니다. 이때 하이픈 4개를 사용하는 문법은 반드시 편집창에서 줄의 첫머리에 작성해야 합니다.
| 문법 | 결과 |
|---|---|
아래에 가로줄이 있습니다.<hr>위에 가로줄이 있습니다. |
아래에 가로줄이 있습니다. 위에 가로줄이 있습니다. |
아래에 가로줄이 있습니다. ---- 위에 가로줄이 있습니다. |
이렇게 사용된 가로줄은 한 줄의 텍스트보다 다소 높은데, 틀:가로줄을 사용하면 해결할 수 있습니다. 이 틀에서는 줄의 색상까지 바꿀 수 있습니다.
목록
| 기능 | 입력할 명령어 | 출력되는 결과 | |||||||||||||||
|---|---|---|---|---|---|---|---|---|---|---|---|---|---|---|---|---|---|
| 목록 |
* 목록 |
| |||||||||||||||
| 숫자가 매겨진 목록 |
# 목록 |
| |||||||||||||||
| 항목과 정의 |
; 항목 |
| |||||||||||||||
[ 목록에 대한 구체적인 설명 펼치기 · 접기 ]
| |||||||||||||||||
각주 달기
각주는 문장에 부가설명을 달아주는 도구로서 부가적인 해설이나, 진위가 의심될 수 있는 문장의 출처 등을 표기할 때 유용합니다.
기본 사용법
각주를 문서에 삽입하려면, 다음 2개의 태그를 사용해야 합니다.
<ref>: 감싸고 있는 문장을 각주에 넣습니다. <ref>각주에 들어갈 문장</ref> 처럼 사용하면 됩니다.<references />: 사용된 각주 목록을 불러오는 역할을 합니다.
이 두 가지 태그는 동시에 쓰이기 때문에, <ref> 태그를 사용한 뒤 <references /> 태그를 써서 마무리하지 않으면 주석이 표시되지 않거나 오류가 발생할 수 있습니다. 각각 {{ref}}와 {{각주}}로 사용할 수 있습니다.
1화 영상이 유출되었다.<ref>2010년 8월 1일자 ○○신문 중에서.</ref> == 각주 == <references />
1화 영상이 유출되었다.{{ref|2010년 8월 1일자 ○○신문 중에서.}}
{{각주}}
공동 각주
같은 각주를 여러 문장에 반복해서 사용해야 할 때는, 공동 각주를 붙일 수 있습니다.
<ref name="이름">: 나중에 재활용 가능하도록 주석에 이름을 달아줍니다. 첫 번째 사용할 장소에 붙입니다.<ref name="이름" />: 이름을 달았던 주석을 재활용합니다. 다른 장소에 붙입니다.
실제 경험을 바탕으로 제작됐으며<ref name="실존 모델">감독의 인터뷰, 2009년 8월 8일</ref> 주인공은 실존했던 그의 소꿉친구를 모델로 했다고 밝혔다.<ref name="실존 모델" /> == 각주 == <references />
실제 경험을 바탕으로 제작됐으며{{ref|name=실존 모델|감독의 인터뷰, 2009년 8월 8일}} 주인공은 실존했던 그의 소꿉친구를 모델로 했다고 밝혔다.{{ref|name=실존 모델}}
{{각주}}
테이블(표)
접기
기본적인 접기
펼치고 접을 내용을 div 태그로 감싸고, 태그에 mw-collapsible 클래스를 추가하면 됩니다.
| 원본 코드 | 미리보기 |
|---|---|
신나는 [[제이위키]] 편집 <div class="mw-collapsible"> 이것은 [[스치]]가 작성한 예시 문장 </div> 다시 신나는 [[제이위키]] 편집 |
신나는 제이위키 편집
이것은 스치가 작성한 예시 문장 다시 신나는 제이위키 편집 |
문단을 기본적으로 접어두기 위해서는 mw-collapsed 클래스를 사용할 수 있습니다.
| 원본 코드 | 미리보기 |
|---|---|
신나는 [[제이위키]] 편집 <div class="mw-collapsible mw-collapsed"> 이것은 [[스치]]가 작성한 예시 문장 </div> 다시 신나는 [[제이위키]] 편집 |
신나는 제이위키 편집
이것은 스치가 작성한 예시 문장 다시 신나는 제이위키 편집 |
표에 접기를 적용하기 위해서는 표 선언 부분에 나타나는 class="wikitable"에 새로운 클래스 mw-collapsible를 추가합니다. 이렇게 하면 표의 최상단 가장 오른쪽 칸에 접기 버튼이 나타나며, 두 번째 줄부터 아래 끝까지 숨겨집니다.
| 원본 코드 | 미리보기 | ||||
|---|---|---|---|---|---|
{| class="wikitable mw-collapsible"
| 스치
| 바보
|-
| 아니다
| ㅡㅡ
|}
|
|
펼치는 버튼은 '펼치기', 접는 버튼은 '접기'라는 글자로 표시됩니다. 이 글자는 각각 data-expandtext="펼치는 버튼"과 data-collapsetext="접는 버튼"으로 바꿀 수 있습니다.
| 원본 코드 | 미리보기 |
|---|---|
<div class="mw-collapsible mw-collapsed" data-expandtext="이건 펼치기고" data-collapsetext="이건 접기예요">왜 눌러 보신 거죠?</div> |
왜 눌러 보신 거죠?
|
커스텀 접기
문법이 어렵다면 틀:나무위키 접기를 참고해 보세요.
커스텀 접기를 활용하면 [여기]를 클릭해도, [여기]를 클릭해도 동작하는 펼치기·접기를 만들 수 있습니다.
이 부분이 생겼다 없어졌다 하지요
커스텀 접기 문법에서 스위치(토글)로 작동하는 부분은 mw-customtoggle-<이름> 클래스를 가지게 된다. 여기서 <이름>은 본인이 직접 정하는 것입니다. 따라서 실제로 적용되는 클래스는 mw-customtoggle-sch-1, mw-customtoggle-20220422-1과 같은 식이 됩니다.
또한, 내용(콜랩시블)으로 작동하는 부분은 mw-customcollapsible-<이름>라는 아이디를 가지게 됩니다. 또한, mw-collapsible 클래스도 가지고 있어야 합니다. 여기서 <이름>에 해당하는 부분은 토글에서 설정한 이름과 같은 것을 사용합니다.
아이디는 문서 내에 단 하나의 태그에만 적용할 수 있기 때문에, 다른 사람의 서술과 겹치지 않게 이름을 설정하는 것이 중요합니다. 틀이나 표에서 다른 사람이 사용한 이름과 겹치지 않게 하기 위해 수정한 날짜를 이름에 담습니다. 위에 있는 예제에서는 20220422_help_wiki_syntax-1라는 이름을 사용했습니다.
| 원본 코드 | 미리보기 |
|---|---|
<span class="mw-customtoggle-20220422_help_wiki_syntax-2">[이 부분]</span>을 클릭해서 작동해용. <div class="mw-collapsible" id="mw-customcollapsible-20220422_help_wiki_syntax-2"> [이 부분이 숨겨질 것이오] </div> |
[이 부분]을 클릭해서 작동해용.
[이 부분이 숨겨질 것이오] |
이것을 활용하면 다음과 같은 서술을 할 수 있습니다.
| 무슨무슨 정보 | ||||||||||||
|---|---|---|---|---|---|---|---|---|---|---|---|---|
[역사] · [문화] · [지리]
| ||||||||||||
애니메이션이 추가된 버전
문법이 어렵다면 틀:나무위키 접기2를 참고해 보세요.
사이트 1.36.4.232 업데이트로 펼치고 접을 때 애니메이션이 시각 효과로 추가된 커스텀 접기를 사용할 수 있습니다.
접기의 제목, 즉 스위치가 되는 부분은 toggle이름이라는 아이디, toggleBtn이라는 클래스, 그리고 추가적으로 data-target="collapsible이름"이라는 데이터 태그를 가집니다.
또한 접기로 접혀진 콘텐츠는 collapsible이름이라는 아이디를 가집니다.
마찬가지로 이름 부분에는 서로 다른 문자열이 지정되어야 합니다. 여기에 들어갈 수 있는 문자는 영어, 하이픈(-), 숫자입니다. 한글을 입력하면 작동하지 않으니 주의하세요.
애니메이션이 없는 커스텀 접기는 같은 이름을 가진 스위치와 콘텐츠가 몇 개가 있어도 어떤 스위치를 누르든 모든 콘텐츠가 한번에 펼쳐지고 접힙니다. 하지만 애니메이션이 있는 커스텀 접기는 같은 이름을 가진 콘텐츠가 둘 이상 있다면 문서에서 가장 먼저 사용된 콘텐츠만 펼쳐지고 접힙니다. 그 아래에 있는 것들은 아예 작동하지 않으니 주의하세요. 제목은 같은 이름을 가진 것이 여러 개 있어도 괜찮습니다.
다른 접기들과 다르게 기본적으로 접힌 상태로만 사용할 수 있습니다. 또한 스위치의 텍스트는 반드시 가운데 정렬이며, 굵은 꼴로 고정됩니다.[10]
| 입력 | 출력 |
|---|---|
아래 문법에서는 something이라는 임의의 이름을 입력하였습니다.<div id="togglesomething" class="toggleBtn" data-target="collapsiblesomething" style="text-align: left;">굵은 글씨를 눌러 보세요</div> <div id="collapsiblesomething">이렇게 애니메이션과 함께 펼쳐지며 보이게 됩니다</div> |
굵은 글씨를 눌러 보세요
이렇게 애니메이션과 함께 펼쳐지며 보이게 됩니다
|
환경설정의 편집 부분의 "페이지를 다시 불러오지 않고 미리 보기 표시"를 활성화할 경우 편집 미리보기에서 접기가 작동하지 않습니다.
표에서 응용하기
아래 문법이 어렵다면 틀:펼접을 사용하십시오. 사실 이 편을 더 권장합니다. 이 문단은 도움말보다는 활용 원리에 대해 서술하는 쪽에 가깝습니다.
이 문단에서는 바로 위 애니메이션이 추가된 커스텀 접기를 기준으로 하나, 어떤 접기에서도 원리와 문법은 동일합니다.
제이위키에서는 wikitable 표가 자체적으로 가지고 있는 상하 margin 여백(0.8rem=12px), 각 칸의 내부에 padding 여백(상하 0.3rem=4.5px, 좌우 0.6rem=9px), 각 칸이 가지고 있는 border-width 테두리 두께(1px)가 있습니다.[11] 따라서 나무위키 디자인의 틀을 만들 때처럼 표 안에 접기로 새로운 표를 넣으면 넓은 여백이 생기는데, 이를 문법으로 제거하여 하나의 표인 것처럼 딱 맞게 만들 수 있습니다.
문법에 들어가기 전에, 표 내에 접기로 새로운 표를 넣을 때 가장 기본적인 형태를 보시겠습니다.
| 입력 | 출력 | |||
|---|---|---|---|---|
[ 문법 펼치기 · 접기 ] {|class="wikitable" style="background: #f5f5f5;"
|-
!틀 제목
|-
|<div id="toggletable-in-folding" class="toggleBtn" data-target="collapsibletable-in-folding">[ 펼치기 · 접기 ]</div>
<div id="collapsibletable-in-folding">
{|class="wikitable" style="width: 100%;"
|-
|style="text-align: center;"|틀 내용
|}</div>
|} |
|
접기 스위치의 좌우 여백 조절하기
접기 스위치 div의 style에 margin: 0 -10px;를 넣어 좌우 여백이 비지 않도록 지워 줍니다.
- 10px: 표 내부 좌우 여백인 9px[12]에 테두리 두께인 1px을 더한 값입니다.
[ 펼치기 · 접기 ]
|
그러나 이렇게만 하면 접기 스위치의 양옆이 꽉 차버려서 보기 안 좋으므로, 다시 padding으로 지운 값만큼을 더해 줍니다. padding: 0 10px;을 추가로 작성해 주면 됩니다. 이 방법은 접기 제목이 가운데가 아닌 왼쪽이나 오른쪽으로 정렬되어도 보기 좋게 만들어 줍니다.
| 여백 미제거 | 여백 제거 | ||||||
|---|---|---|---|---|---|---|---|
|
|
[ 펼치기 · 접기 ]
|
내부 표의 상하좌우 여백 조절하기
이제 접기의 내용이 되는 div의 style에 margin: 0px -10px -5.5px;를 넣어 좌우 여백과 하단 여백을 제거합니다.
- 10px: 위와 마찬가지로 표 내부 좌우 여백인 9px에 테두리 두께인 1px을 더한 값입니다.
- 5.5px: 이번에는 표 내부 하단 여백인 4.5px[13]에 테두리 두께인 1px을 더한 값입니다.
[ 펼치기 · 접기 ]
|
그러나 이렇게 해도 아직 표 자체의 상하 여백 탓에 위아래는 해결되지 않았습니다.
내부 표의 자체 상하 여백 조절하기
이제 접기의 내용이 되는 div가 아니라 내부 표의 style에 margin-top: 0.3rem; margin-bottom: -0.3rem;를 넣어 줍니다. 상하 여백을 직접 지정해 주면 기본 상하 여백인 0.8rem에 더해지는 방식이 아닌, 기본값 0.8rem은 사라지고 지정해 준 값만이 새로운 값으로 정해지는 방식입니다.
- margin-top: 0.3rem;: 접기 스위치와 내부 표 사이의 공간을 기존 칸 내부 상하 여백인 0.3rem으로 맞춥니다. 이렇게 하면 접기 칸의 하단 테두리와 내부 표의 상단 테두리가 하나인 것처럼 겹쳐집니다.
- margin-bottom: -0.3rem;: 위의 접기 내용 div에서 하단 여백을 제거해 주었지만 아직 하단 여백이 조금 남아 있습니다. 이는 접기가 들어간 칸 자체의 내부 여백이 남은 것으로, 0.3rem을 제거해 주면 딱 맞습니다. div에서 테두리 두께를 제거해 주었으니 여기서는 테두리를 신경쓰지 않아도 됩니다.
[ 펼치기 · 접기 ]
|
- 최종 문법입니다.[ 펼치기 · 접기 ]
{|class="wikitable" |- |<div id="toggletable-in-folding-example-4" class="toggleBtn" data-target="collapsibletable-in-folding-example-4" style="margin: 0 -10px; padding: 0 10px;">[ 펼치기 · 접기 ]</div> <div id="collapsibletable-in-folding-example-4" style="margin: 0 -10px -5.5px;"> {|class="wikitable" style="margin-top: 0.3rem; margin-bottom: -0.3rem;" |- |style="text-align: center;"|내용내용내용내용내용내용내용내용 |- |style="text-align: center;"|내용내용내용내용내용내용내용내용 |}</div> |}
- 틀:펼접을 이용하여 더 쉽게 사용할 수 있습니다.[ 펼치기 · 접기 ]
{|class="wikitable" |- |{{펼접|id=in-folding-example-4}} |- |style="text-align: center;"|내용내용내용내용내용내용내용내용 |- |style="text-align: center;"|내용내용내용내용내용내용내용내용 {{펼접끝}} |}
단, 환경에 따라 테두리가 아주 미세하게 제대로 겹쳐지지 않을 수 있습니다. 특히 모바일에서 그러합니다. 이 문법은 Windows 11, Microsoft Edge 111.0.1661.44 버전 기준으로 작성되었습니다.
편집 메모
편집 메모를 남겨야 할 때는, <!-- -->를 사용해 읽을 때는 보이지 않고, 편집할 때만 보이는 메모를 남길 수 있습니다.
| 문법 | 결과 |
|---|---|
<!-- 메모는 문서 화면에서 나타나지 않습니다. -->본문 |
본문 |
기본 색상표
| 색 | 헥스 코드 | 설명 |
|---|---|---|
| #ffffff | 페이지 배경 | |
| #ecfcf4 | 틀 설명문서 배경 | |
| #373a3c | 텍스트 | |
| #e1e8ed | 표 테두리, 수평줄, 문단 수평줄 | |
| #f5f8fa | 표 헤더 셀 배경, 문서 제목 공간 배경 | |
| #337ab7 | 내부 링크 있는 문서 | |
| #ba0000 | 내부 링크 없는 문서 | |
| #33b733 | 외부 링크 | |
| #31708f | 사이트 알림창 텍스트 | |
| #d9edf7 | 사이트 알림창 배경 | |
| #bcdff1 | 사이트 알림창 테두리 | |
| 편집기 내부 | ||
| #dd3333 | 파서 함수 및 특수 명령문 | |
| #8800cc | 틀 사용 | |
| #ff0000 | 오류가 있는 문법 | |
| #000aaa | 하이퍼링크 | |
| #aaddff | 첫 줄의 공백 | |
| #f4f4f4[14] | 문법 무효화 배경 | |
| #14866d | 활성화된 태그 | |
| #0076dd | 문단 등호 | |
| #dd0088 | 활성화된 테이블 문법 | |
- ↑ 볼드체와 <nowiki> 태그를 제외하고 틀 사용을 권장합니다.
- ↑ <small>보다 비교적 글씨가 크게 나타납니다.
- ↑ 제이위키의 기본 글씨 크기는 입니다.
- ↑ 나무위키의 위키 문법
- ↑ 시스템 상으로 링크 자체는 유지됩니다. 브라우저의 F12 개발자 도구에서 사이트 코드를 볼 때 여전히 링크를 나타내는 <a> 태그가 사용되어 있음을 볼 수 있습니다. 다만 여기에 링크 색을 없애고 볼드체로 만드는 selflink라는 클래스가 적용되며 링크의 URL을 뜻하는 href 속성이 사용되지 않게 됩니다.
- ↑ 단지 링크에 '색깔'만 적용할 거라면 이쪽을 권장합니다.
- ↑ 현재 이 문서의 상위 문서가 없으므로 링크 자체가 적용되지 않습니다.
- ↑ 예시를 위해 크기 조절 문법이 함께 쓰였습니다.
- ↑ 나무위키 인용문을 모방한 틀입니다.
- ↑ 이는 text-align과 font-weight로 변경 및 해제할 수 있습니다. {{나무위키 접기2}}에서는 텍스트 정렬이 부모 요소를 따라갑니다.
- ↑ 예외로 모바일에서는 표의 위쪽 margin이 없기 때문에 접기 스위치의 바로 아래와 내부 표 바로 위의 여백이 없습니다.
- ↑ 1rem은 15px이므로, 9px은 0.6rem과 같습니다.
- ↑ 1rem은 15px이므로, 4.5px은 0.3rem과 같습니다.
- ↑ 정확히는 검은색(#000000)에 투명도 0.04


